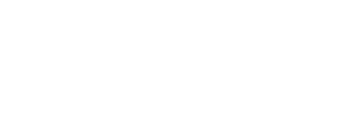Getting the right feedback from right people is an extremely important part of any production. Establishing the show look is a process which usually involves several factors and positions.
fylm.ai makes it easy to get the necessary feedback so that the show look creation can be as easy and as seamless as possible. fylm.ai offers a centralized platform to gather feedback and approve the looks so that everything related to color grading happens in one place.
The first thing we need to understand when using the in-app commenting option in fylm.ai is that every bin serves as a separate communication channel. Usually a bin would represent a scene or a sequence of shots that otherwise have some logical connection. Since every bin serves as a separate communication channel all of your communication regarding a particular scene is in one place.
To make a comment we first need to select an asset from the project and start typing. fylm.ai will automatically tag the asset that you are viewing at the time of writing the comment. That way if you forget to mention the asset that you are referring to it will still be available for everyone to see to prevent any potential confusion.
The mentioned asset can be clicked by other users and will open up in fylm.ai.
If you do not wish to mention any particular asset you may hit the backspace on your keyboard twice to delete the mention.
When writing a comment you can mention a particular user and a particular asset.
To mention a user start by typing the @ sign and select the user or guest from the list. Please note only users or guests that are part of the current project will appear in this list. You cannot mention a user or a guest that is not part of the project.
When a user or guest is mentioned they will receive an in app notification in their account and also an email telling them that they’ve been mentioned in a comment.
To reply to a particular message simply click on the reply option at the bottom of the comment. When you directly reply to a comment the author of the original comment will receive an in app notification and an email telling them there is a reply to their comment.
To delete your message click the delete option.
To mention an asset start by typing # and select asset from the list. Starting your message with the # will list all of the media in the current bin.
Please note that any unsaved looks you have created are visible to yourself only until they are saved either as Candidates or Matches.
Therefore if you mention an image in your comment you should know that other users in your organization we’ll see the original image without your color grade.
For that reason if you want a feedback on a look you have created, please save it first as a Candidate or a Match and then mention them in the comments instead of the original image.
To make it easier to mention the correct asset you may start typing your message with % to list only the Candidates in your project. Starting your message with $ will list only the Matches in your project.
If you are on the team plan and you share a look with Guests your shared folder will serve as a separate communication channel. Your comments with guests will be separate from the main communication channel in your Bin. To start the conversation with your guests select an asset in the Shared folder and start by typing a message. Guests will be able to see only the messages posted in the shared communication channel.
If you are on the pro plan you only have one communication channel which is tied to the bin. Therefore if you invite guests to your project to share some looks with them pay attention that the entire communication thread tied to the current bin will become available to them as well.
fylm.ai in-app commenting offers a centralized platform for all your color grading feedback so that look approval is faster and more efficient.