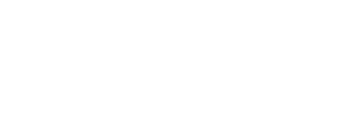Project management tab is at the heart of fylm.ai. This is where you manage all of the project assets. Before you continue, we suggest getting acquainted with the Introduction to folder structure in fylm.ai document. This document assumes you are familiar with the basic functionality explained in that document.
Single asset selection
To select a single asset in the project management tab click it. Clicking a single asset always performs the action associated with the asset. For example, clicking a Candidate will apply the look on the associated asset. Clicking on an image or video will load them in the main viewer area. Clicking on a Match will superimpose the match over the media in the main viewer area.
Multiple asset selection
So that you can work faster, fylm.ai allows you to select multiple items. To select multiple items first left-click on the first item in the list. Then hold the Shift key on your keyboard and left-click on the last item in the list which you want to select. Multiple items are now selected.
Please note, you can only select multiple items of the same type since the associated actions with these items may be different.
Contextual menu
Next to each item in the project management tab is a contextual menu which is revealed when you hover over the item. Clicking on the contextual menu reveals the available actions.
Please note, when multiple items are selected and you click on the contextual menu to select a certain action from the menu, that action will be performed on all of the selected items. You can invoke the contextual menu from any one of the selected items.
Some actions may not be available if you have selected multiple items.
Copy To
Copy To option allows you to to copy the item into a new place. For example you could copy images from one bin to another. However, you can also copy Candidates and Matches.
When you Copy a Candidate, you must select the image to which you want to copy the Candidate to. By default, Candidates belong to an image, so when copying a Candidate you must select the image as your destination.
Copy Candidate From
Copy Candidate From option allows you to copy an existing Candidate to the image you’re working with. This action is somewhat similar to Copy To option when copying a Candidate, except you first select the image you want as a destination and then you select the source Candidate to copy. While the two are somewhat similar, Copy Candidate from is a much faster option in terms of workflow.
Share
Share option allows you to share an asset with a client. To share an assets click the contextual menu next to the asset and select the Share option. Enter the recipient’s email and click share. Your recipient will get a link which will allow them to view the asset and leave their feedback.
Rename
To rename an asset, click the contextual menu next to an asset and choose the Rename option.
Archive
To archive an asset, click the contextual menu next to an asset and choose the Archive option. Archived item is moved to the Archive folder. Archived item can be restored.
Delete
To delete an asset, click the contextual menu next to an asset and choose the Delete option. Deleted item is moved to the Trash folder. Deleted item can be either permanently deleted from the Trash folder or restored.
Tags
An asset can have one of the 7 coloured tags assigned to it. By default all assets are assigned ‘None’ tag. To apply a tag to an asset, click the contextual menu next to the asset and select the appropriate tag. An asset can have more than one tag, for example, both Red and Green.
Rating
An asset can have one of the 5 starred ratings assigned to it. By default all assets are assigned ‘None’ rating. To apply a rating to an asset, click the contextual menu next to the asset and select the appropriate rating. An asset can have only one rating, for example 2 stars.
Status
An asset can have one of the 4 statuses assigned to it. By default all assets are assigned ‘No Status’ status. To apply a status to an asset, click the contextual menu next to the asset and select the appropriate status. An asset can have only one status, for example ‘Needs Review’.
Search
fylm.ai allows you to search for an asset in your project. To search for an asset, click in the Search box at the top of the project management tab and enter your search term. fylm.ai shows only the matching results in the project management tab. When search box is active, the Search icon turns purple to indicate that search term is used and therefore perhaps not all assets are displayed in the file tree. To clear your search result and show all of the assets in the project, click on the X next to your search term. Search is only searching in asset names.
Filter
fylm.ai allows you to filter assets in your project. To apply a filter click on the Filter button at the top of the project management tab and apply the appropriate filters. You can apply any combination of filters. For example you could filter all assets that have status ‘Needs Review’ and their rating is more than ‘3 Stars’. When filter is applied, the Filter button turns purple to indicate that filters are applied and that the file tree might not be showing all of the items in the file tree. To clear the filters and show all of the results in the project, remove the filter by clicking on the X next to each filter applied.
ACES Input and Output Transform
You can apply ACES Input and Output Transforms to multiple items at once. To apply ACES Input and Output Transforms to multiple items, first left-click on the first item in the list. Then hold the Shift key on your keyboard and left-click on the last item in the list which you want to select. Multiple items are now selected. Then, click on the contextual menu next to one of the selected items and select the appropriate ACES Input and Output Transforms. By default, whenever you select an ACES Input Transform, fylm.ai automatically applies sRGB Output Transform. If you would want to use a different Output Transform, select one appropriate to the calibration point of your monitor.
Sync Now
When you create a colour grade, even if you do not save that colour grade as a Candidate or a Match, it is automatically saved so when you open the asset next time you see your changes. If you were working on a particular grade on Computer 1 and you have not saved that look as a Candidate or a Match you can still transfer that look to Computer 2, by clicking the Sync Now option from the contextual menu next to the asset on Computer 2.