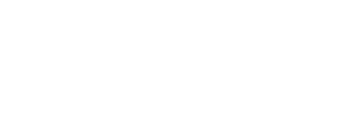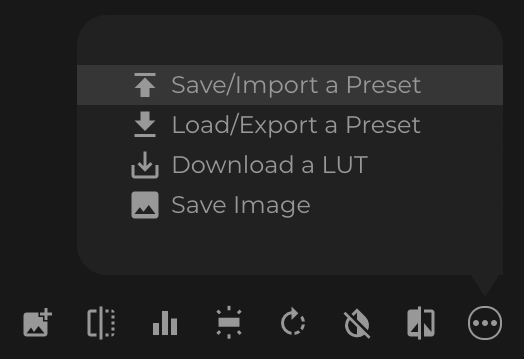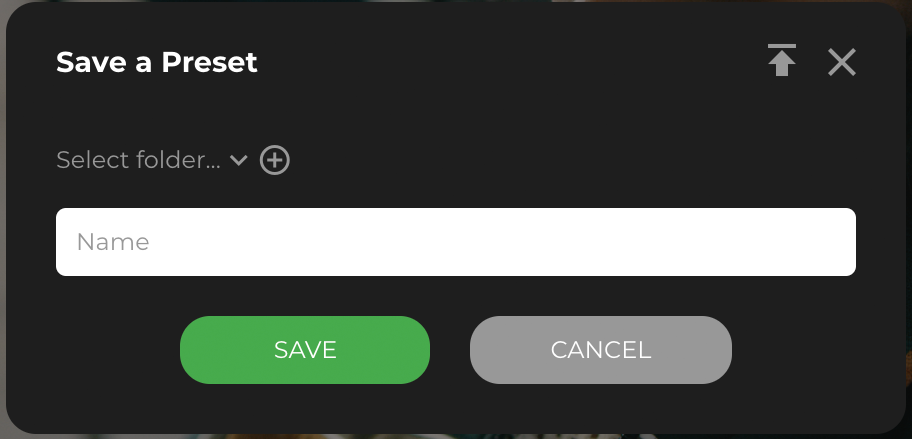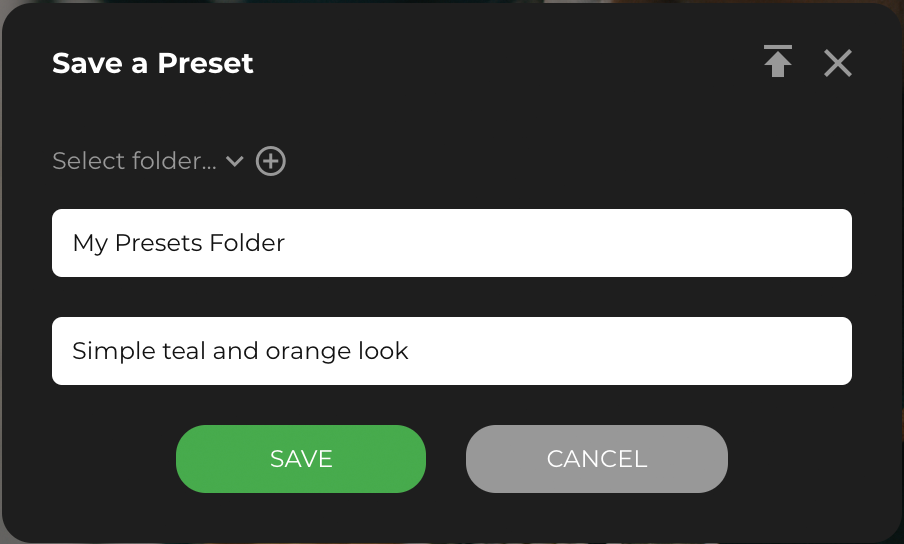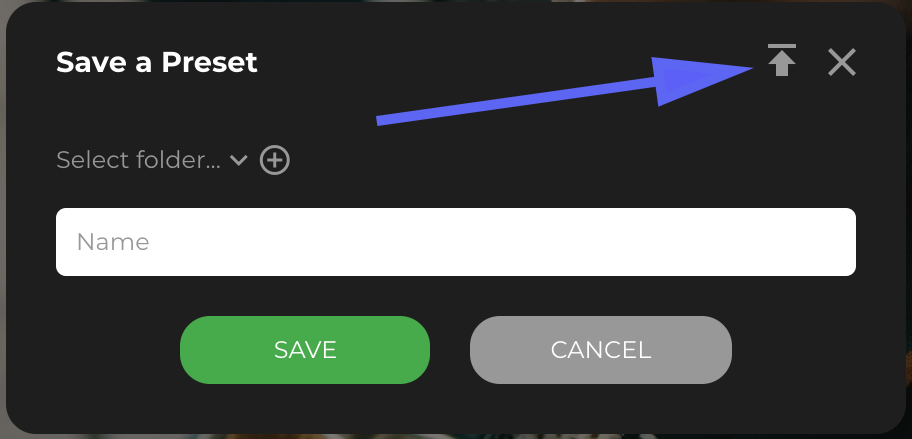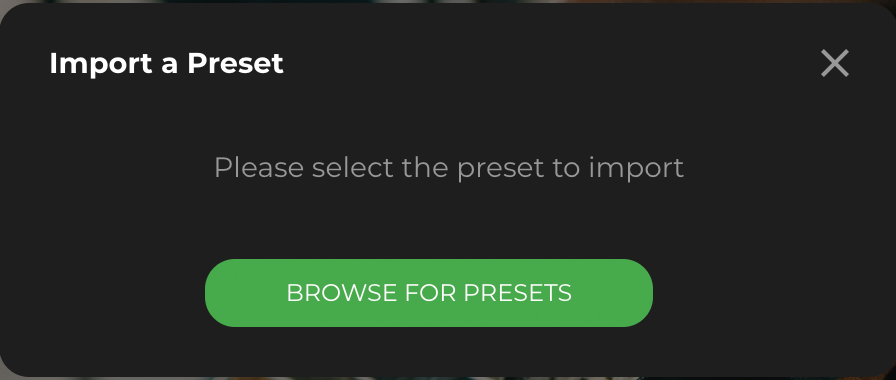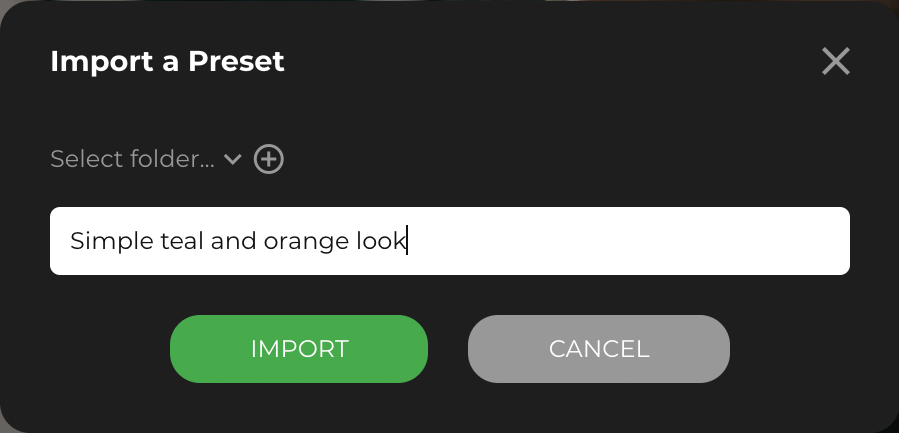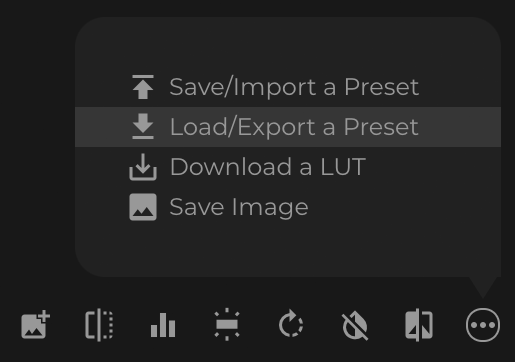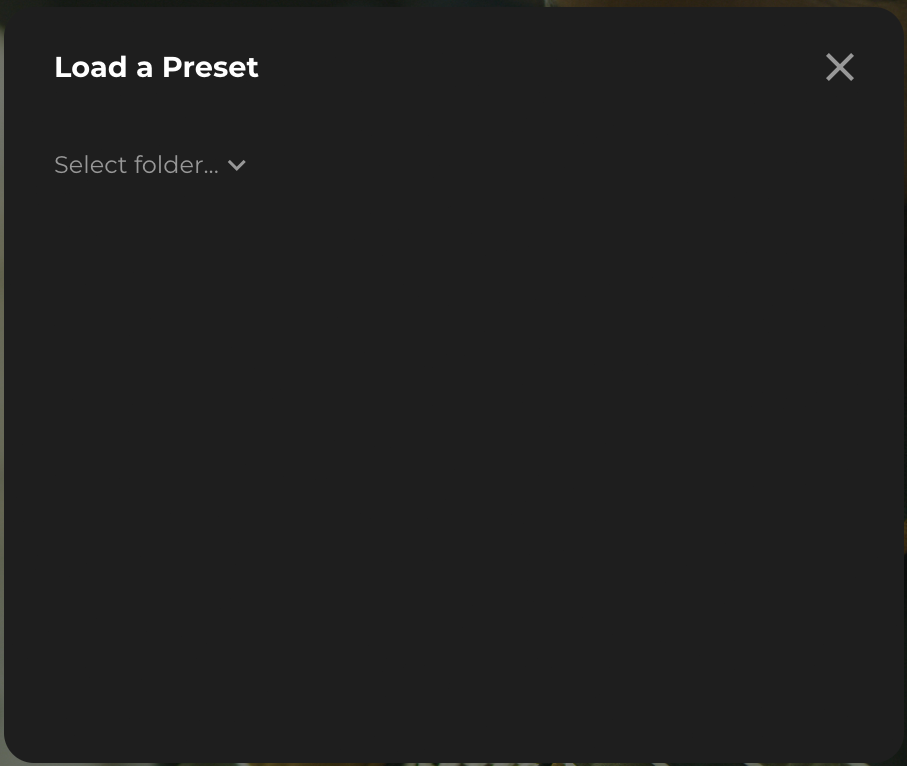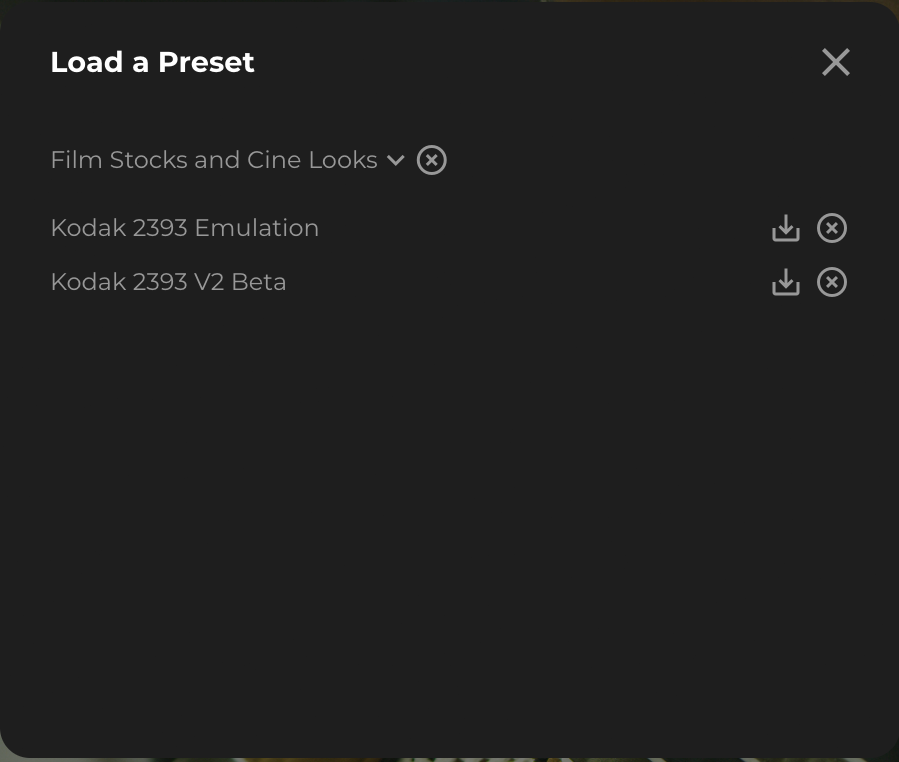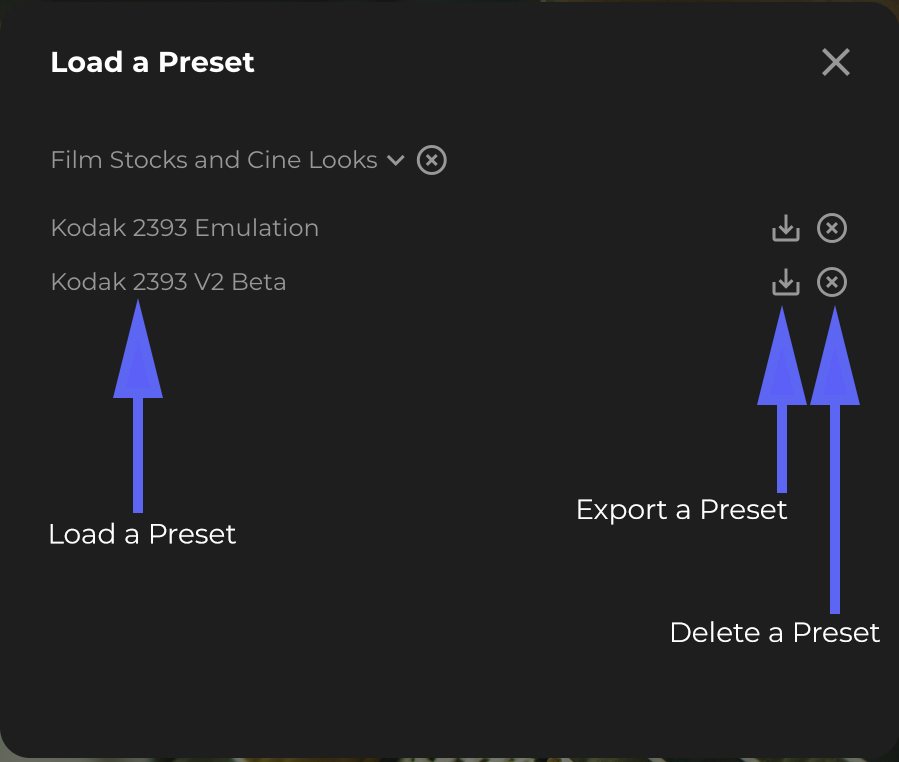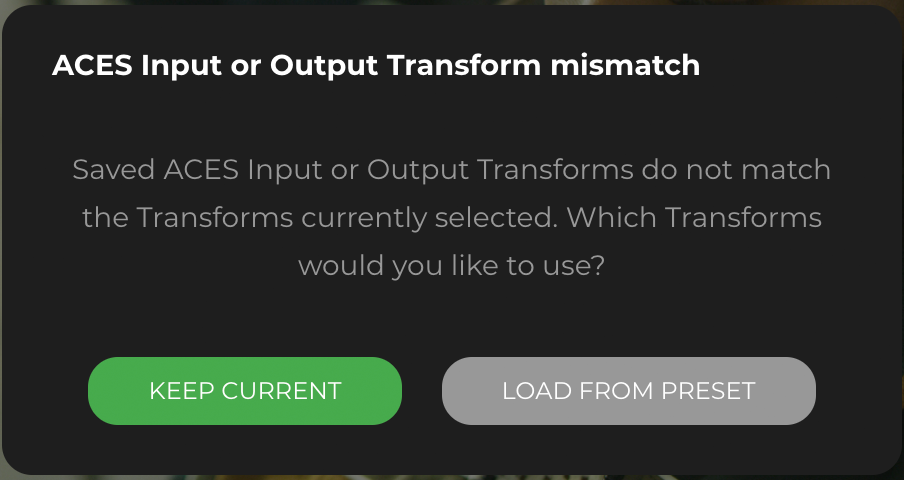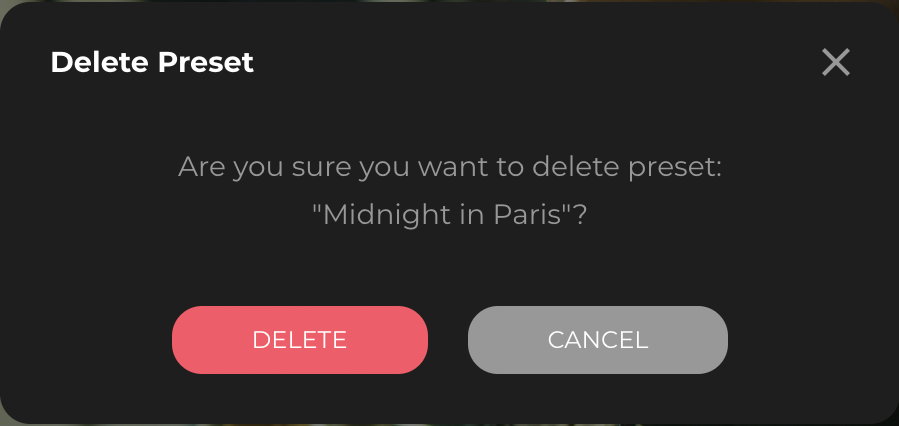When you create a look you are happy with and you want to be able to use it across different projects by simply loading that particular look, you may want to save it as a Preset. Presets saves all of your creative decisions in a file so they are easily accessible.
To save a creative look as a Preset use the ‘Save/Import a Preset‘ option.
This will open the ‘Save/Import a Preset’ dialog.
If you have previously created a folder for your Presets you may select it using the drop down option. If you haven’t created a folder, click on the + icon to create a new folder in which the Preset will be saved. If you do not create a folder, a new folder named ‘New Folder‘ will automatically be created for you. Folders are an easy way to keep your Presets organised.
Click Save to save the Preset. A confirmation is displayed at the top of the app.
If you have received a Preset from another fylm.ai user, you may Import that Preset to make it available for your use. To import a preset, again, use the ‘Save/Import a Preset’ option.
This time, click on the Import icon.
This will open the ‘Import a Preset‘ dialog.
Click on ‘Browse for Presets‘ and locate the .json Preset file on your hard drive. Select the Preset file you want to import.
You can import a Preset into an existing folder or create a new one similarly to saving a Preset. Click Import to import the Preset file. Please do not edit the .json files manually as otherwise their import may fail and they may not validate as a valid Preset file.
Now that we have our Presets saved and available in the app, it’s time to load them.
To load a Preset, use the ‘Load/Export a Preset‘ dialog.
This will open the ‘Load/Export a Preset’ dialog.
Please select the folder from which you would like to load a Preset. This will list all of the available Presets from the selected folder.
Click the Preset’s name to load the Preset. Click the Export icon to export a Preset. Click the Delete icon to delete a Preset.
As Presets include all of your creative decisions, it is possible there will be a difference between the saved Input or Output Device Transforms in the Preset and the one used for the active image in the main viewer when loading a Preset. In that case you will receive an appropriate notification.
Choose Keep Current to use the currently active Input and Output Device Transforms.
Choose Load from Preset to use the Input and Output Device Transforms saved in the Preset.
If there is no mismatch between the active and saved Input and Output Device Transforms, a Preset will load in background. Close the Load a Preset modal to get back to editing.
When you export a Preset it is saved on your hard drive in the folder defined in your browser as default folder used for downloaded files. Usually that will be a ‘Downloads’ folder.
When you delete a Preset you are presented with a confirmation dialog.
Click Delete to delete the Preset.